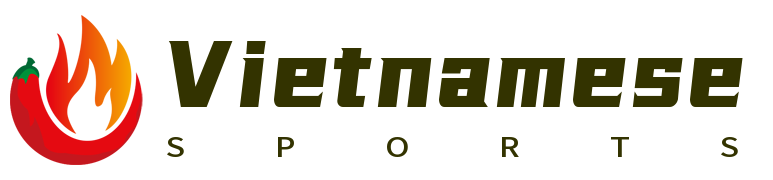Trong thời đại ứng dụng ngày càng phổ biến, việc tìm kiếm và tải xuống các ứng dụng bổ sung cho máy tính của bạn là một bước không thể tránh khỏi. Microsoft Store là một trong những cửa sổ tải xuống ứng dụng phổ biến nhất cho Windows 10 và Windows 11, nơi bạn có thể tìm thấy và tải xuống hàng trăm ngàn ứng dụng, trò chơi, bổ trợ mạnh và các ứng dụng khác. Trong bài viết này, chúng tôi sẽ hướng dẫn bạn cách tải xuống ứng dụng từ Microsoft Store một cách chi tiết.
I. Tạo tài khoản Microsoft
Tải xuống ứng dụng từ Microsoft Store, bạn cần có tài khoản Microsoft. Nếu bạn chưa có tài khoản, hãy theo dõi các bước sau để tạo một cho mình:
1、Truy cập vào website Microsoft Store tại https://www.microsoft.com/store.
2、Nhấp vào nút "Tạo tài khoản" ở góc trên phải của trang.
3、Hãy điền thông tin cá nhân của bạn, bao gồm tên, email và mật khẩu.
4、Nhấp vào nút "Tạo tài khoản".
Bạn có thể dùng tài khoản Microsoft của bạn để tải xuống ứng dụng trên nhiều thiết bị, bao gồm Windows, Xbox, Surface và thậm chí trên điện thoại Android của bạn.

II. Tải xuống ứng dụng từ Microsoft Store
Bạn đã có tài khoản Microsoft rồi, bây giờ hãy theo dõi các bước để tải xuống ứng dụng từ Microsoft Store:
1、Truy cập vào Microsoft Store trên máy tính của bạn. Bạn có thể tìm kiếm "Microsoft Store" trên cửa sổ khai mạc hoặc trên trình duyệt web của bạn.
2、Tìm kiếm ứng dụng bạn muốn tải xuống. Bạn có thể dùng hộp tìm kiếm ở góc trên cùng bên trái của Microsoft Store để tìm kiếm ứng dụng cụ thể hoặc dùng các mục quảng cáo để xem các ứng dụng phổ biến hoặc mới nhất.
3、Chọn ứng dụng bạn muốn tải xuống. Khi bạn tìm thấy ứng dụng bạn muốn, hãy nhấp vào nút "Tải xuống" hoặc "Thử ngay" (nếu ứng dụng có phiên bản thử ngay).
4、Đọc thông tin về ứng dụng và phụ thuộc tính. Trước khi tải xuống, hãy đảm bảo bạn đọc kỹ thông tin về ứng dụng và các phụ thuộc tính của nó. Nếu bạn đồng ý với điều khoản sử dụng và phụ thuộc tính, hãy nhấp vào nút "Tải xuống" hoặc "Thử ngay".
5、Tải xuống ứng dụng. Bạn sẽ được hướng dẫn qua các bước cài đặt và hoàn thành quá trình tải xuống. Hãy đảm bảo bạn đọc kỹ các cảnh báo và chọn các lựa chọn phù hợp với nhu cầu của mình.
6、Sử dụng ứng dụng. Khi tải xuống hoàn thành, bạn có thể mở ứng dụng từ thư mục Ứng dụng hoặc từ bảng điều khiển Windows của bạn.
III. Quản lý ứng dụng trên máy tính của bạn
Bạn đã tải xuống và sử dụng ứng dụng từ Microsoft Store rồi, nhưng bạn có thể quản lý ứng dụng của mình theo cách dưới đây:
1、Truy cập vào Microsoft Store trên máy tính của bạn.
2、Chọn tab "Ứng dụng" ở góc trên cùng bên trái của Microsoft Store để xem danh sách ứng dụng đã tải xuống trên máy tính của bạn.
3、Quản lý ứng dụng: - Để cài đặt hoặc cập nhật ứng dụng, hãy nhấp vào nút "Cập nhật" hoặc "Cài đặt". - Để xóa ứng dụng, hãy nhấp vào nút "Xóa" hoặc "Thoát" (tùy thuộc vào phiên bản của Windows). - Để xem chi tiết về ứng dụng, hãy nhấp vào tên ứng dụng để mở trang chi tiết của nó. - Để xem danh sách các phiên bản cũ của ứng dụng, hãy nhấp vào nút "Quản lý phiên bản" (nếu có). - Để xem danh sách các thông báo liên quan đến ứng dụng, hãy nhấp vào nút "Thông báo". - Để xem danh sách các thử ngay hoặc phiên bản dùng miễn phí của ứng dụng, hãy nhấp vào nút "Thử ngay" hoặc "Phiên bản dùng miễn phí" (nếu có). - Để xem danh sách các thẻ hoặc thẻ quảng cáo liên quan đến ứng dụng, hãy nhấp vào nút "Thẻ" (nếu có). - Để chia sẻ ứng dụng với người khác hoặc xem các đánh giá và nhận xét về ứng dụng, hãy nhấp vào nút "Chia sẻ" (nếu có). - Để gửi phản hồi cho nhà phát hành ứng dụng, hãy nhấp vào nút "Phản hồi" (nếu có). - Để xem danh sách các cài đặt hoặc thao tác khác liên quan đến ứng dụng, hãy nhấp vào nút "Cài đặt" (nếu có). - Để thay đổi thiết lập cho ứng dụng, hãy nhấp vào nút "Thiết lập" (nếu có). - Để khai thác khả năng của ứng dụng, hãy nhấp vào nút "Khai thác khả năng" (nếu có). - Để xóa tài khoản của bạn từ máy tính này, hãy nhấp vào nút "Tài khoản" và sau đó chọn "Xóa tài khoản". Bạn có thể sử dụng các tính năng quản lý trên để giúp quản lý hiệu quả các ứng dụng trên máy tính của bạn.
4、Quản lý tài khoản: Nếu bạn muốn thay đổi mật khẩu hoặc thêm thẻ thanh toán cho tài khoản của mình, hãy nhấp vào nút "Tài khoản" ở góc trên cùng bên trái của Microsoft Store và sau đó chọn mục phù hợp với nhu cầu của bạn. Bạn có thể quản lý các thẻ thanh toán liên quan đến tài khoản của mình để giúp quản lý hiệu quả chi phí mua sắm trên Microsoft Store.
5